环境要求:
-
mysql5.6
-
gcc 5.2
一、下载安装Visual Studio Code工具
下载地址:https://www.296o.com/1805.html
安装步骤:
-
全部默认安装,安装好后,根据压缩包里的“VsCode汉化.txt”进行汉化,变成中文版;
-
将压缩包里的mingw64文件夹复制到D盘中;
二、导入项目
1、打开Visual Studio Code → 顶部菜单“文件” → 将文件夹添加到工作区...,然后找到阿拉德服务端源代码的目录,导入后如下图:
2、在.vscode目录下,添加下面3个配置文件(已经存在的,则修改里面的代码):
c_cpp_properties.json
{
"configurations": [
{
"name": "Win32",
"includePath": [
"${workspaceFolder}/**"
],
"defines": [
"_DEBUG",
"UNICODE",
"_UNICODE"
],
//注意!!!修改我
"compilerPath": "D:\\mingw64\\bin\\gcc.exe",
"cStandard": "gnu17",
"cppStandard": "gnu++14",
"intelliSenseMode": "windows-gcc-x64"
}
],
"version": 4
}
launch.json
{
"version": "0.2.0",
"configurations": [
{
"name": "C++ Launch (GDB)",
"type": "cppdbg",
"request": "launch",
"targetArchitecture": "x86",
// 要进行调试的可执行文件的路径
"program": "${workspaceRoot}/main",
// 注意!!!修改我 gdb调试器路径,这里选择TDM-GCC安装目录下的gdb
"miDebuggerPath":"D:\\mingw64\\bin\\gdb.exe",
"args": [],
"stopAtEntry": false,
"cwd": "${workspaceRoot}",
"externalConsole": true,
// 调试会话前执行的任务,这里是task.json中配置好的编译任务
"preLaunchTask": "g++",
// pretty-printing配置,可以直观打印出C++中的容器
"setupCommands": [
{
"description": "Enable pretty-printing for gdb",
"text": "-enable-pretty-printing",
"ignoreFailures": true
}
],
}
]
}
tasks.json
{
"tasks": [
{
"type": "cppbuild",
// g++ 是编译任务的名字,当按下Ctrl+shift+B快捷键时,在终端窗口
// 会显示"正在执行任务: g++"
// 当然你可以随意修改labal
"label": "g++",
//注意!!!修改我
"command": "D:\\mingw64\\bin\\g++.exe",
"args": [
"-fdiagnostics-color=always",
"-g",
"${fileDirname}\\*.h",
"${fileDirname}\\*.cpp",
"-o",
"${fileDirname}\\${fileBasenameNoExtension}.exe",
"-leasyx"
],
"options": {
"cwd": "${fileDirname}"
},
"problemMatcher": [
"$gcc"
],
"group": "build",
//注意!!!修改我
"detail": "编译器: D:\\mingw64\\bin\\g++.exe"
}
],
"version": "2.0.0"
}
三、运行调试
1、进入ald-server-code-65/src/AdminServer目录,拉到最底部找到程序启动入口文件main.cpp,并打开它
2、直接按F5运行,可以看到如下图,运行出错了,大概原因是我的电脑缺少某些重要的环境库和mysql数据库
Ps:教程暂时先到这里,有空再继续研究,方向是对的!
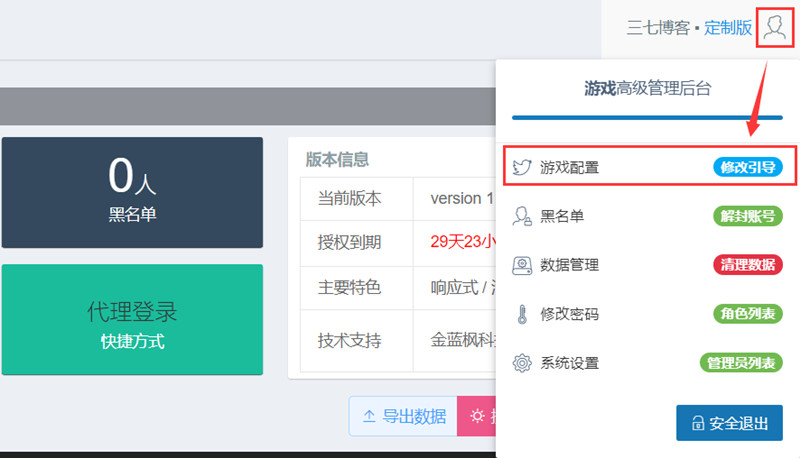
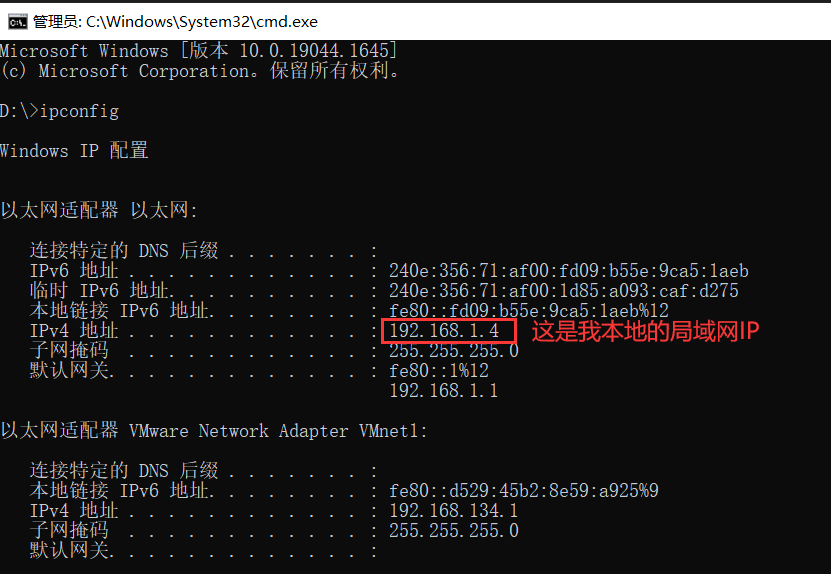
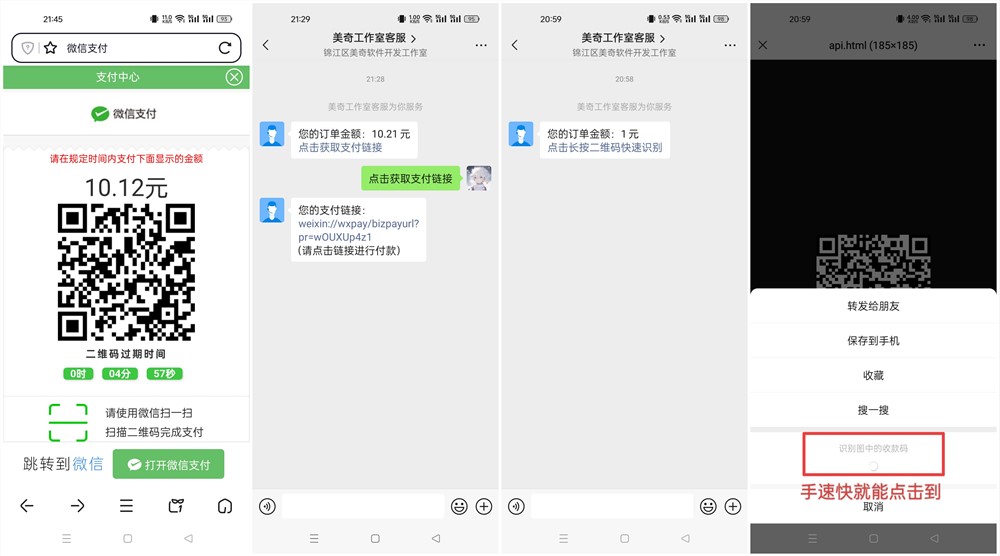

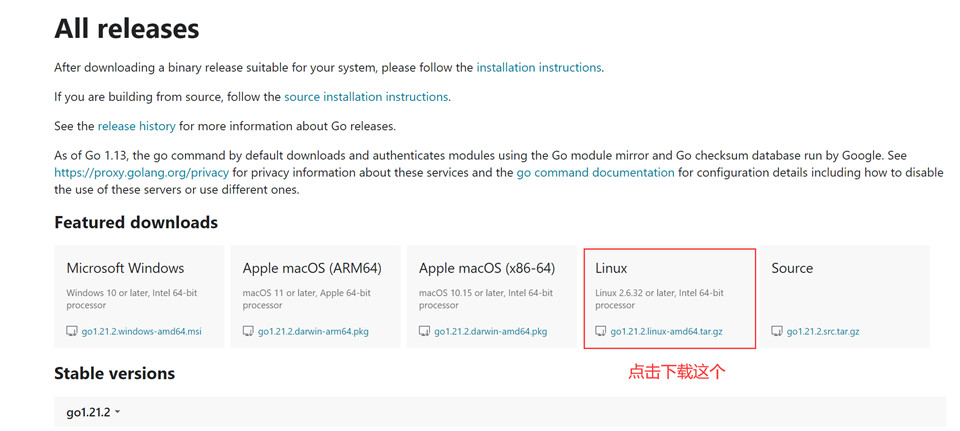
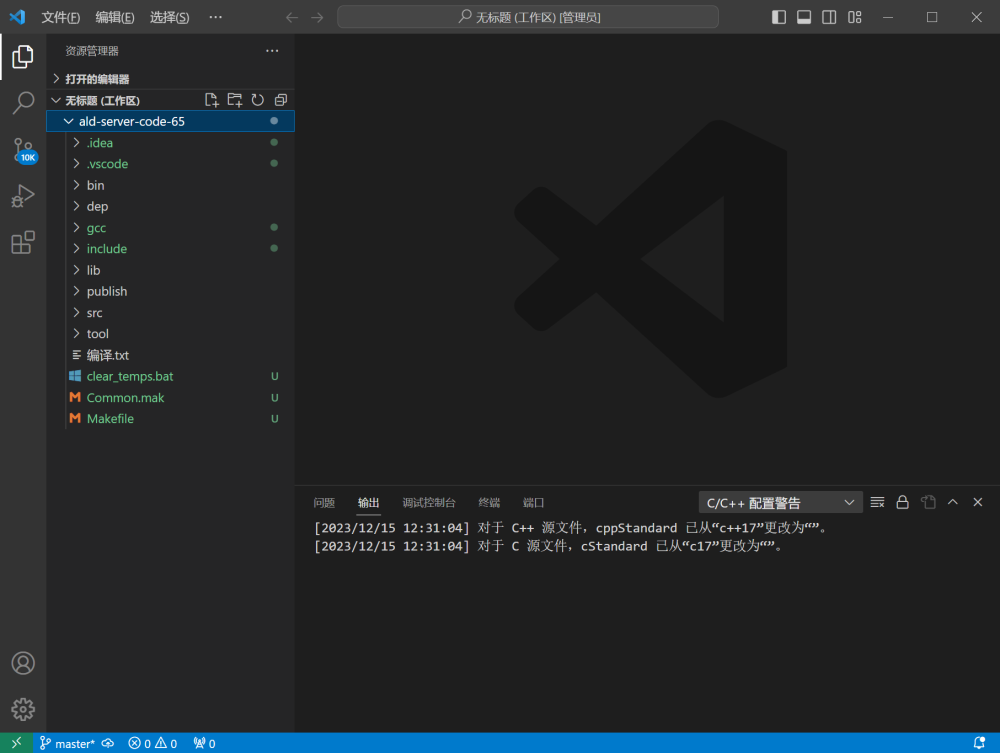



请登录之后再进行评论